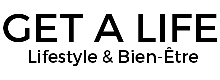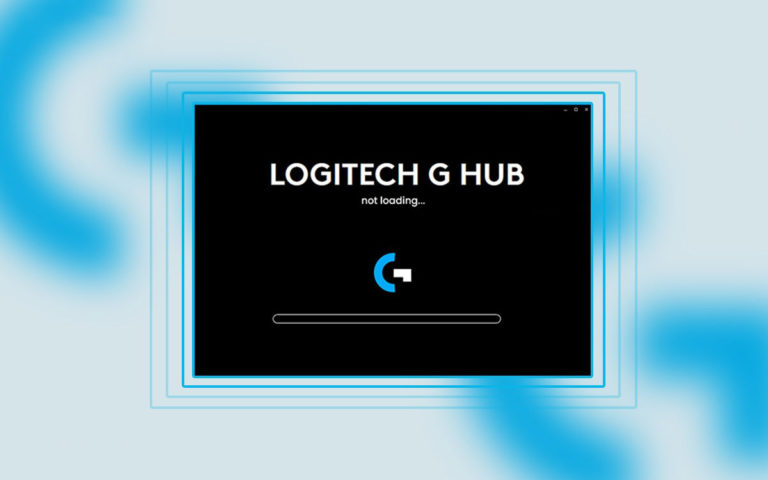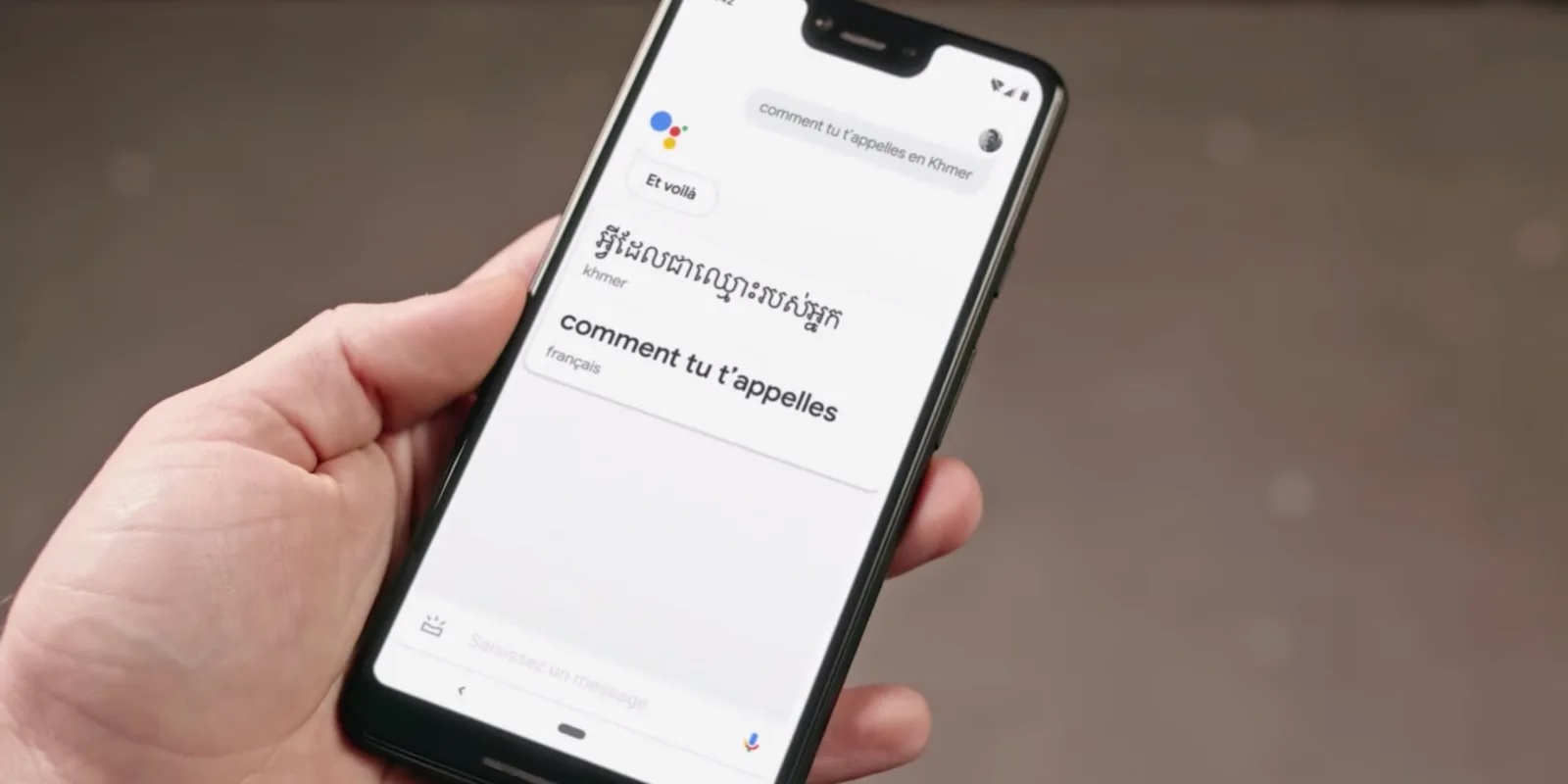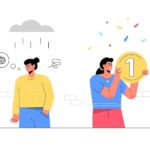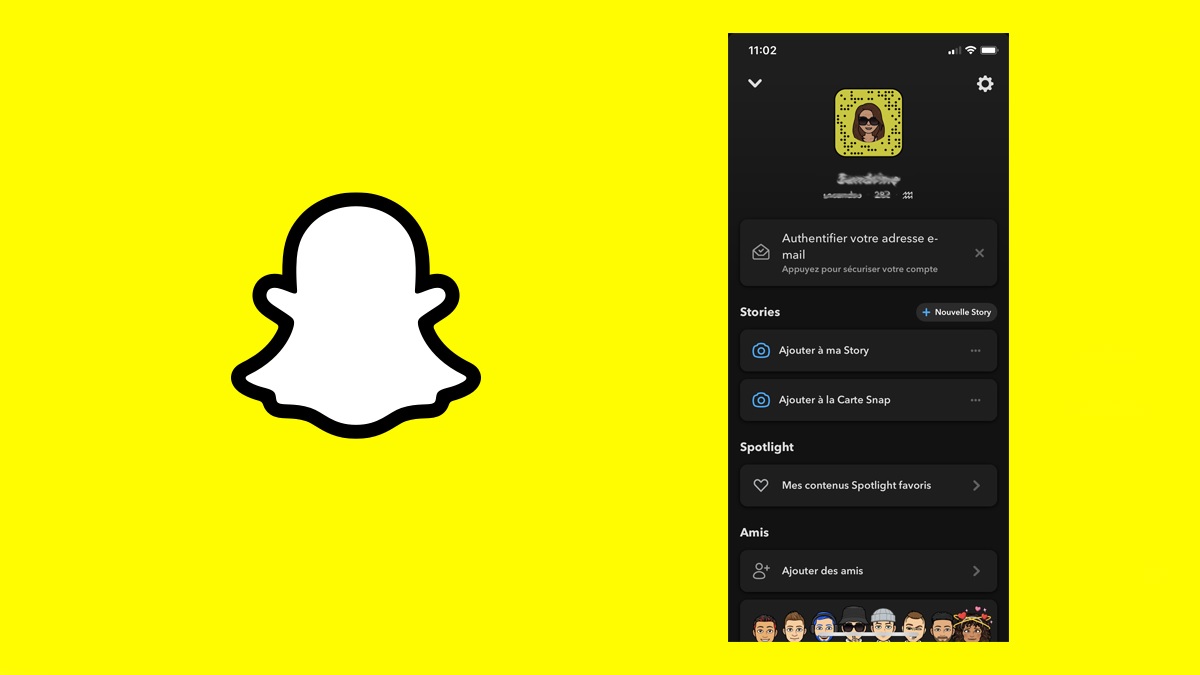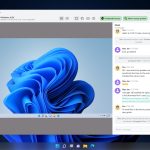Vous essayez de lancer Logitech G HUB sur votre PC, mais il refuse obstinément de démarrer ? Ne vous inquiétez pas, cet article est là pour vous aider à résoudre ce problème courant. Nous allons passer en revue plusieurs solutions pour que vous puissiez retrouver rapidement le contrôle de vos périphériques Logitech et profiter pleinement de leurs fonctionnalités.
Vérifier les prérequis système et mettre à jour Logitech G HUB
Avant de commencer à chercher des solutions plus complexes, assurez-vous que votre ordinateur est bien compatible avec Logitech G HUB. Les prérequis minimums sont Windows 7 ou supérieur pour les systèmes d’exploitation, ainsi qu’un processeur Intel Core i5 ou équivalent. Si votre PC est suffisamment puissant, vérifiez également que Logitech G HUB est bien à jour en vous rendant sur le site officiel de Logitech et en téléchargeant la dernière version disponible.
Réinstaller Logitech G HUB proprement
Dans certains cas, une réinstallation complète de Logitech G HUB peut être nécessaire pour résoudre le problème. Suivez ces étapes pour effectuer une réinstallation propre :
- Désinstallez Logitech G HUB via le panneau de configuration ou les paramètres de votre PC.
- Redémarrez votre ordinateur.
- Ouvrez l’explorateur de fichiers et supprimez les dossiers suivants s’ils sont encore présents :
- C :\ProgramData\LGHUB
- %APPDATA%\LGHUB (pour accéder à ce dossier, copiez-collez cette adresse dans la barre d’adresse de l’explorateur)
- Téléchargez la dernière version de Logitech G HUB depuis le site officiel de Logitech.
- Installez Logitech G HUB en suivant les instructions à l’écran.
Une fois ces étapes terminées, essayez de lancer Logitech G HUB pour voir si le problème est résolu.
Lancer Logitech G HUB en tant qu’administrateur
Si votre système d’exploitation est récent, comme Windows 11, il se peut que Logitech G HUB nécessite des droits d’administrateur pour fonctionner correctement. Pour lui accorder ces droits, faites un clic droit sur l’icône de Logitech G HUB sur votre bureau ou dans le menu démarrer, puis sélectionnez “Exécuter en tant qu’administrateur” dans le menu contextuel.
Supprimer les données temporaires du PC
Il arrive parfois que des données temporaires corrompues empêchent Logitech G HUB de démarrer correctement. Vous pouvez tenter de les supprimer en suivant ces étapes :
- Appuyez simultanément sur les touches Windows + R de votre clavier pour ouvrir la boîte de dialogue “Exécuter”.
- Saisissez “%temp%” (sans les guillemets) et appuyez sur la touche Entrée.
- Une fenêtre s’ouvre, affichant le contenu du dossier des fichiers temporaires. Sélectionnez tous les fichiers présents dans ce dossier, puis faites un clic droit dessus et choisissez “Supprimer” dans le menu contextuel.
- Redémarrez votre PC et essayez à nouveau de lancer Logitech G HUB.
Désactiver temporairement l’antivirus et le pare-feu Windows
Il se peut que votre antivirus ou le pare-feu intégré à Windows bloque le démarrage de Logitech G HUB. Pour vérifier si c’est bien le cas, désactivez temporairement ces programmes de protection en suivant les étapes spécifiques à chacun d’eux, puis tentez de lancer Logitech G HUB. Si cela fonctionne, pensez à ajouter une exception pour Logitech G HUB dans vos réglages antivirus et pare-feu avant de les réactiver.
Note importante :
N’oubliez pas de réactiver votre antivirus et votre pare-feu après avoir effectué cette manipulation, afin de ne pas laisser votre PC sans protection contre les menaces potentielles.
Effectuer un démarrage sélectif de Windows
Si malgré toutes ces manipulations, Logitech G HUB refuse toujours de se lancer, il est possible qu’un autre programme ou service en arrière-plan entre en conflit avec lui. Dans ce cas, vous pouvez tenter un démarrage sélectif de Windows pour identifier le coupable :
- Appuyez simultanément sur les touches Windows + R de votre clavier pour ouvrir la boîte de dialogue “Exécuter”.
- Saisissez “msconfig” (sans les guillemets) et appuyez sur la touche Entrée.
- Dans la fenêtre qui s’ouvre, cliquez sur l’onglet “Services” et cochez la case “Masquer tous les services Microsoft”.
- Cliquez sur “Désactiver tout”, puis sur l’onglet “Démarrage” et enfin sur “Ouvrir le gestionnaire des tâches”.
- Dans le gestionnaire des tâches, désactivez tous les éléments présents dans l’onglet “Démarrage” en faisant un clic droit dessus et en choisissant “Désactiver” dans le menu contextuel.
- Redémarrez votre PC.
Une fois votre PC redémarré en mode sélectif, essayez de lancer Logitech G HUB. Si cela fonctionne, réactivez progressivement les services et programmes précédemment désactivés pour identifier celui qui pose un problème et cherchez une solution spécifique à ce dernier.
En suivant ces différentes solutions, vous devriez être en mesure de résoudre le problème “Logitech G HUB ne se lance pas” sur votre PC et ainsi profiter pleinement des fonctionnalités offertes par Logitech G HUB pour vos périphériques.